新型コロナウィルスの自粛以降、すっかりヨガスタジオに通わなくなってしまったという人もいます。でも、ときどき身体を動かしたくなりませんか?
そんな時は、オンラインを使っておうちヨガがおすすめです。「うちヨガ」なら、安心して楽しめます。
今回はオンラインヨガに使用する会議アプリ「Zoom」のダウンロード方法についてご案内します。
オンラインレッスンで使用されている「Zoom」を使えるようにしていろんなレッスンに参加してみましょう!
簡単に使えるZoomでレッスンに参加しよう
Zoomは、参加URLをクリックするだけで、Zoomが起動し、簡単にレッスンや会議に参加することができます。
コロナの影響で多くの先生がZoomでオンラインヨガ を開催しています。一度Zoomアプリをダウンロードしてしまえば、どのレッスンにも使えます。
それぞれの先生から参加URLやID、パスワードなどが送られてくるので、あとは参加するだけです。オンライン飲み会などにも使えるので、ぜひ使ってみてください。
アプリをダウンロードしないでブラウザから参加する方法もありますが、開催者の設定によって、参加方法が見つかりにくいことも。
スムーズに参加するには、アプリをダウンロードがおすすめです。
Zoomのダウンロードの仕方
Zoomをダウンロードする手順を確認しましょう。
- Zoomダウンロートセンターにアクセスする
- 「Zoom.us」を検索してZoomのサイトTopページへ
- ページを下にスクロール(フッターへ)
- ダウンロードをクリックしてダウンロードセンターのページへ
- Zoomをダウンロードをしよう
- ダウンロードしたパッケージをインストールしよう
- Zoomを起動して、ミーティングに参加
Zoomは簡単にダウンロードができますよ。
この先は、写真付きでご案内します。
ダウンロードに不安がある方は、読みながら進めてみてください。
Zoomダウンロートセンターにアクセスする
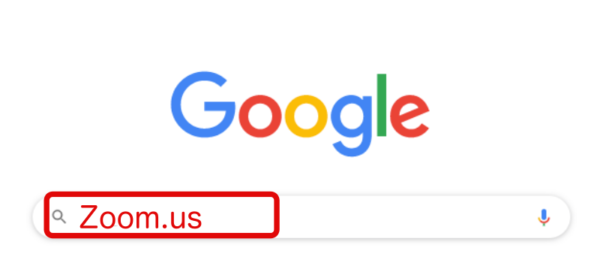
検索をしてサイトへ。もしくは https://zoom.us クリックしてサイトを開きましょう。
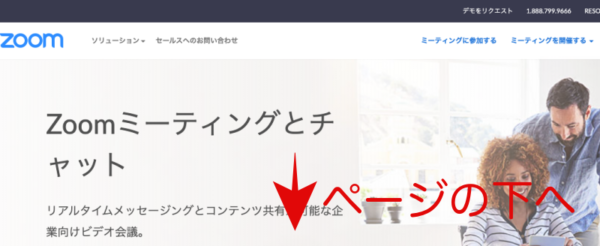
開いたら、まずは下へとスクロールします。
一番下までいくと、ダウンロードが出てきます。
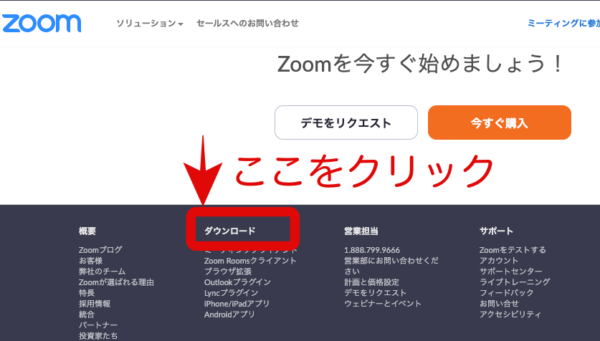
Zoomをダウンロードしよう
ダウンロードセンターのTopページ英語の画面にかわります。
Downloadを押して、ダウンロードしましょう。
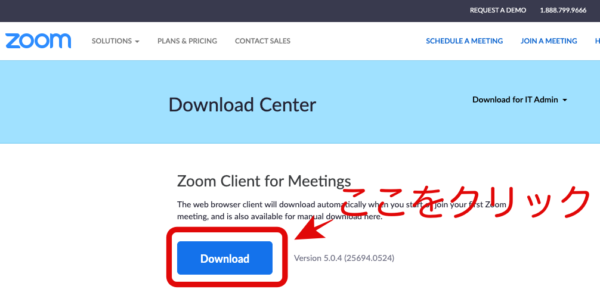
クリックすると左下にダウンロードされます。
見つからない時はFinder→ダウンロードを確認しましょう。
ダウンロードしたパッケージをインストールしよう
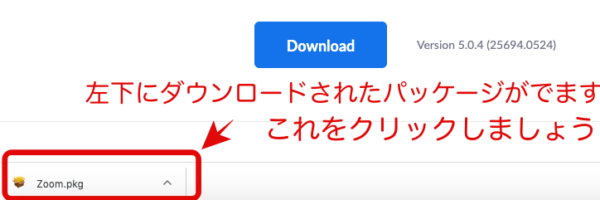
ダウンロードされたパッケージをクリックすると、インストーラーが起動します。
起動まですこしだけ待つ時もあります。
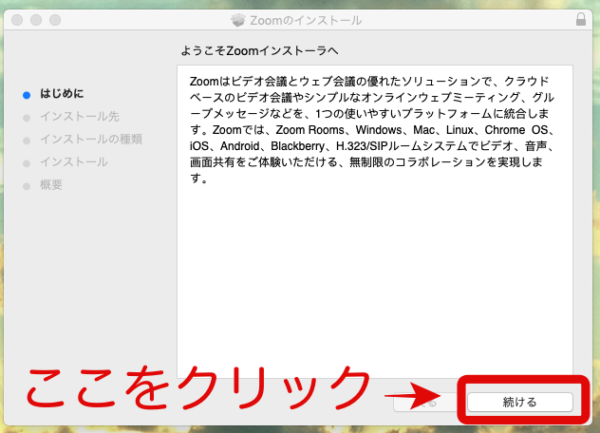
インストーラーが起動したら、順に”続ける”を押します。
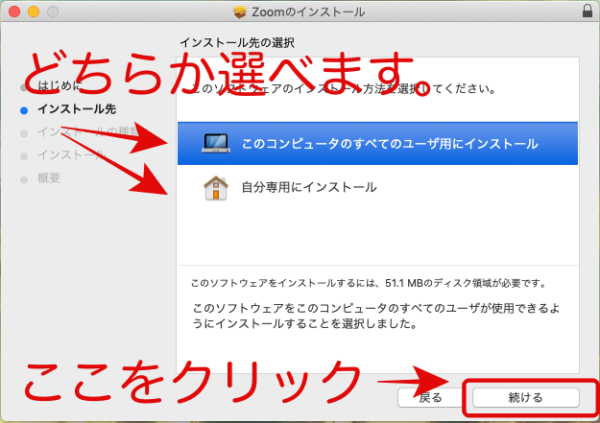
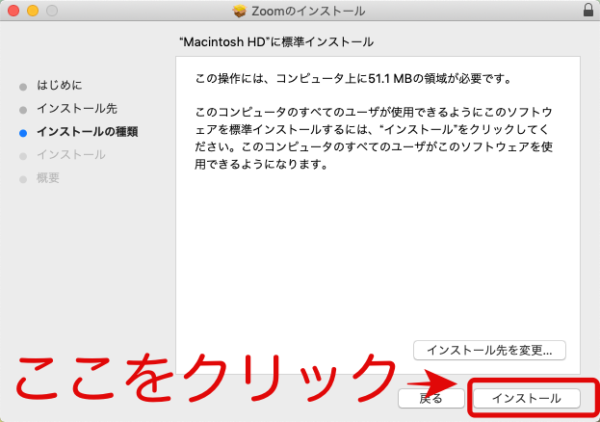
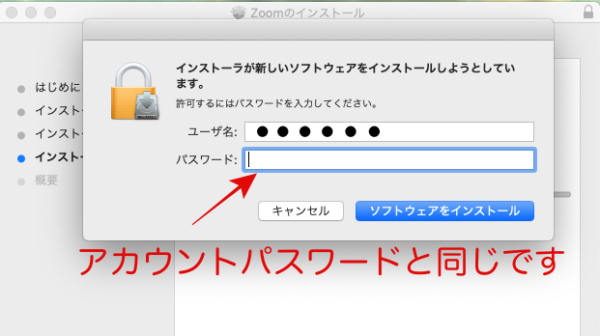
あとは、インストールされるのを待つだけです。
Zoomを起動してミーティングに参加
Zoomはアカウントを作成せずにミーティングに参加することが可能です。
そのまま、参加する時はミーティングに参加を押しましょう。
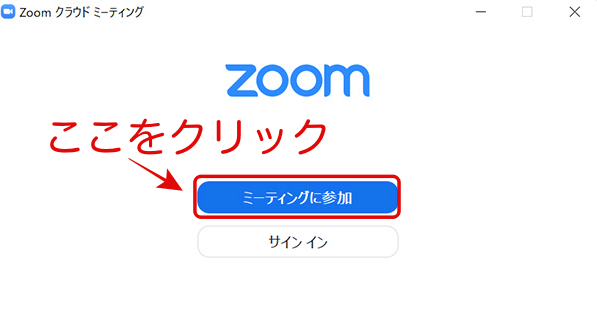
主催者から送られてきているミーティングのIDとパスワードを確認して入力します。
Zoomが開始した時に相手にわかるように名前を入力しましょう。
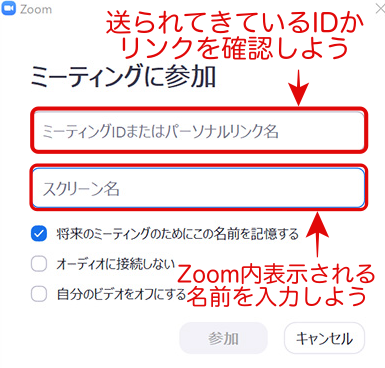
後は、参加ボタンを押します。
オーディオの指定をします。

これで、参加ができます!
待機室がある場合は、主催者が許可してくれるまで待機します。
許可されると、画面が開きます。

レッスンに参加して楽しんでくださいね。
また、送られてきたURLをクリックするだけで参加が可能になる場合もあります。
zoomは簡単に取り入れられる!
zoomは一度ダウンロードしてあれば、パソコンやスマホが苦手な方でも参加できます。私も70代の母にダウンロードしてヨガのレッスンにいつも参加してもらっています。
ヨガインストラクターで遠くに離れて心配な方は、ダウンロードしておいてあげるとよいかもしれませんね。



